OP-COM Software Download & Installation Guide

OP-COM is a Windows based diagnostic program package for Opel / Vauxhall cars.
The diagnostic program package covers a wide range of cars from 1990-2017, latest models are also included!
Main functions are read and clear fault codes, display live data, perform output tests. Immobiliser support, remote and key fob programming, change variant coding of various control units, and a lot more.
OP-COM supports a wide range of control units built into cars, like Engine, Transmission, ABS / ESP, Airbag, Instrument, Radio, Display, etc.
The diagnostic interface is USB based, easy to install, works under 32 and 64 bits version of Windows.
Below are the latest OP-COM & VAUXCOM Software simply download and extract files then follow the instructions below.
OP-COM 100219 DIAG 02/2010
VAUX-COM 120309a*
You may need to add this to your antivirus exceptions as it flags it up as a virus this is a false positive it is 100% safe.
We find that installing OPCOM with Test Mode enabled will solve any problems with the device not being found, etc.
OPCOM Installation Instructions
- Download WinRAR and install if needed
- Extract file to desired destination
- Plug in opcom unit
- Open Device Manager
- Find opcom USB V2 then right click and select update driver
- Locate the extracted opcom folder from earlier and highlight the folder drivers 32 & 64bit click ok/next
- It should now install the drivers it may find a serial driver with no drivers this is normal
- Run OPCOM (Right Click, Run as Administrator) from extracted folder click settings test interface it should come up with test ended successfully.
- You are now up and running.
*Vauxcom Installation is a simple extract and run.
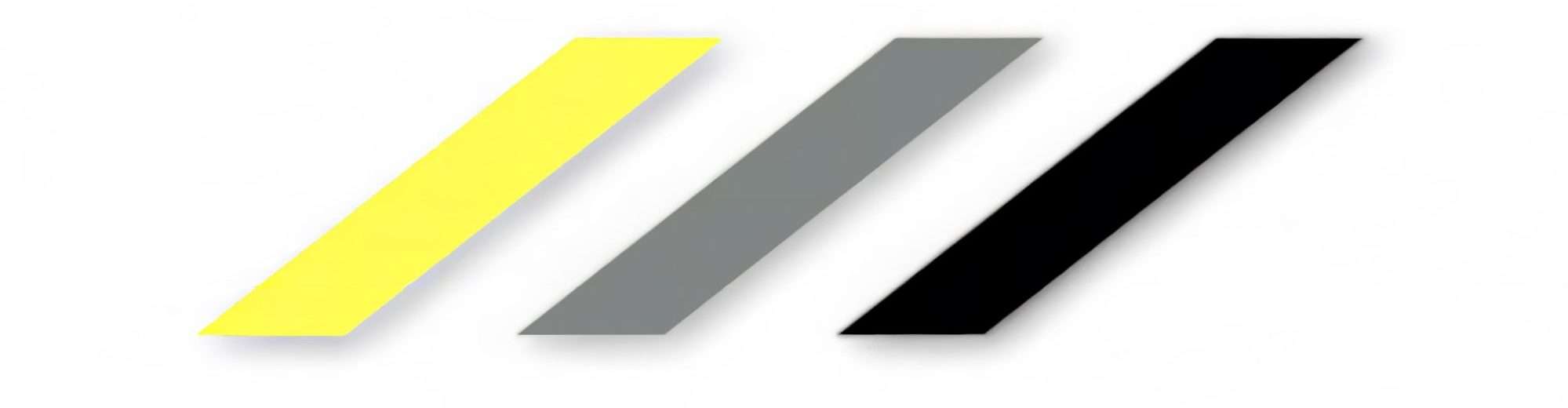
0 Comments